MS-DOS 6.22 安裝教學
所需安裝媒體
MS-DOS 6.22 安裝軟碟 https://winworldpc.com/product/ms-dos/622
系統需求
CPU:8088或更高級別的CPU
RAM:512KB以上
ROM:6MB以上空間備註:MS-DOS 6.22只支援到FAT16,所以硬碟最大空間為2GB
安裝
本教學使用的虛擬機器為 86box,電腦配置如下
CPU:Intel 80486DX2 66MHz
RAM:8MB
顯示卡:Tseng Labs ET4000/w32p rev.D (1MB)
聲卡:Sound Blaster v1.0
硬碟:502MB
步驟一 (若您使用的是 Vitural BOX 或是 VMware 可直接跳至步驟六)
開機時按下「Delete」進入 BIOS 後,進入「STANDARD CMOS SETUP」
步驟二

按鍵盤上的「→」直到選取到 Driver C : None,接著按鍵盤上的「PgUp」,會變成 Driver C : User
步驟三
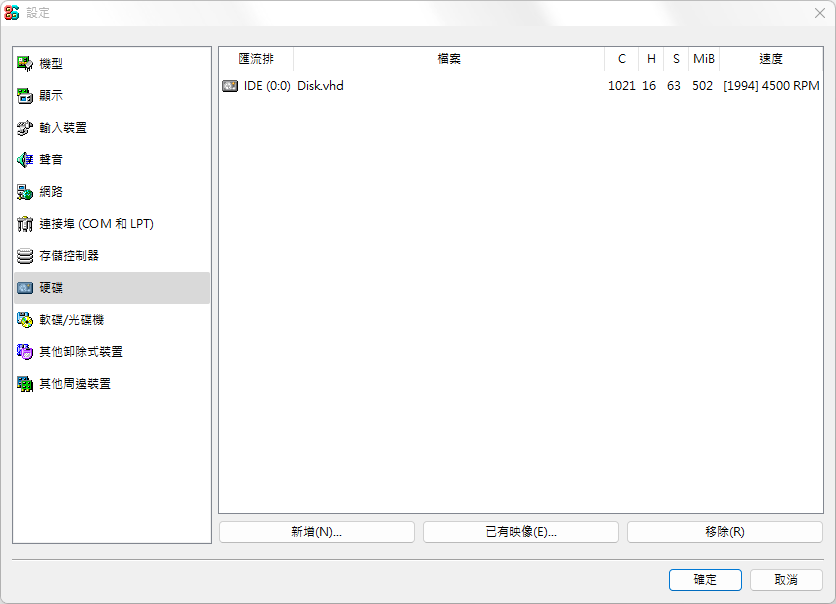
將你設定得硬碟數據(如上圖)輸入到BIOS中(如下圖)
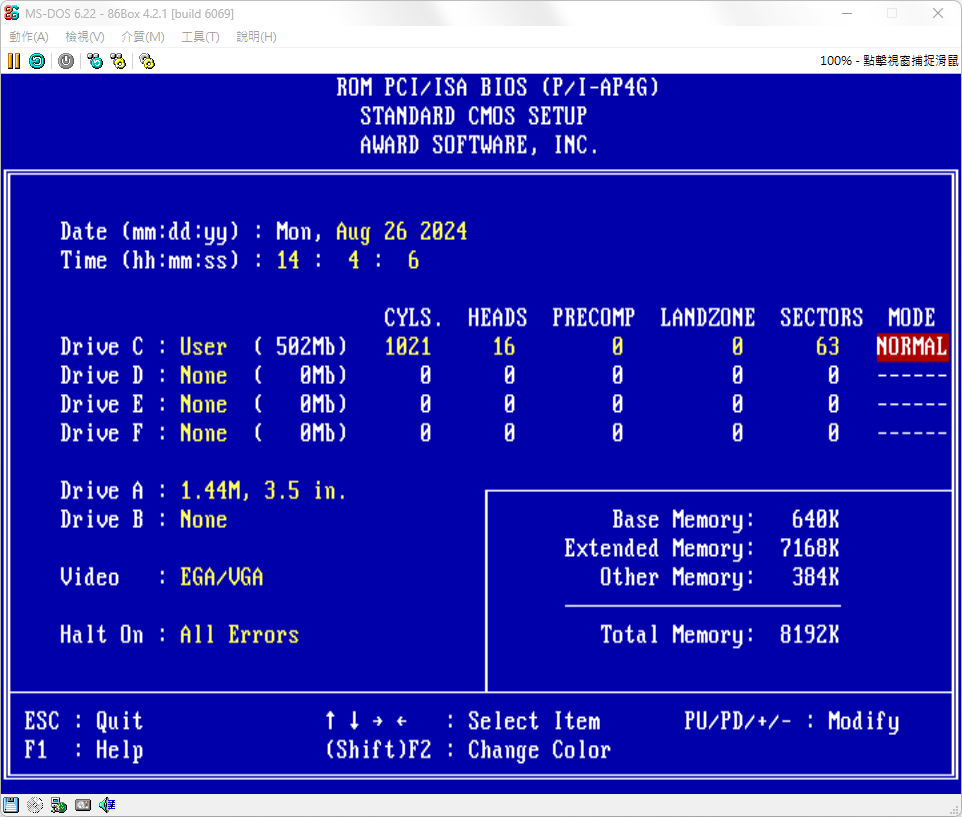
步驟四
按下「Esc」後再按下「F10」,輸入「Y」後按下「Enter」保存,並放入剛剛所下載的映像檔「Disk1.img」
步驟五
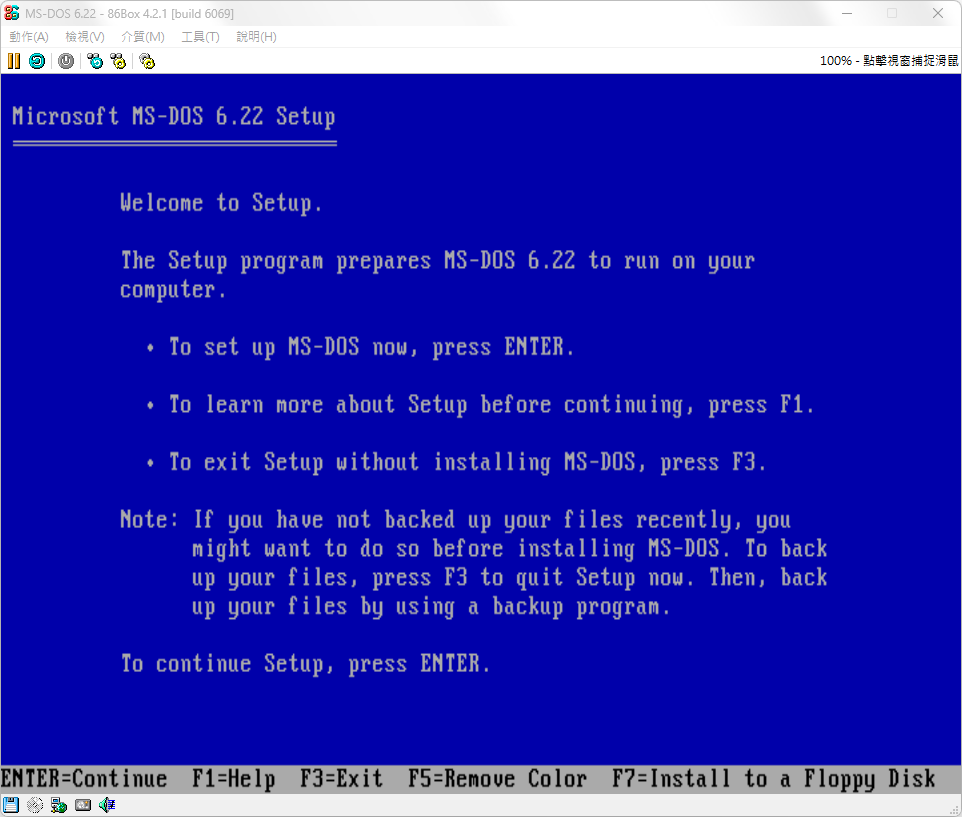
出現此介面後按下「Enter」
步驟六
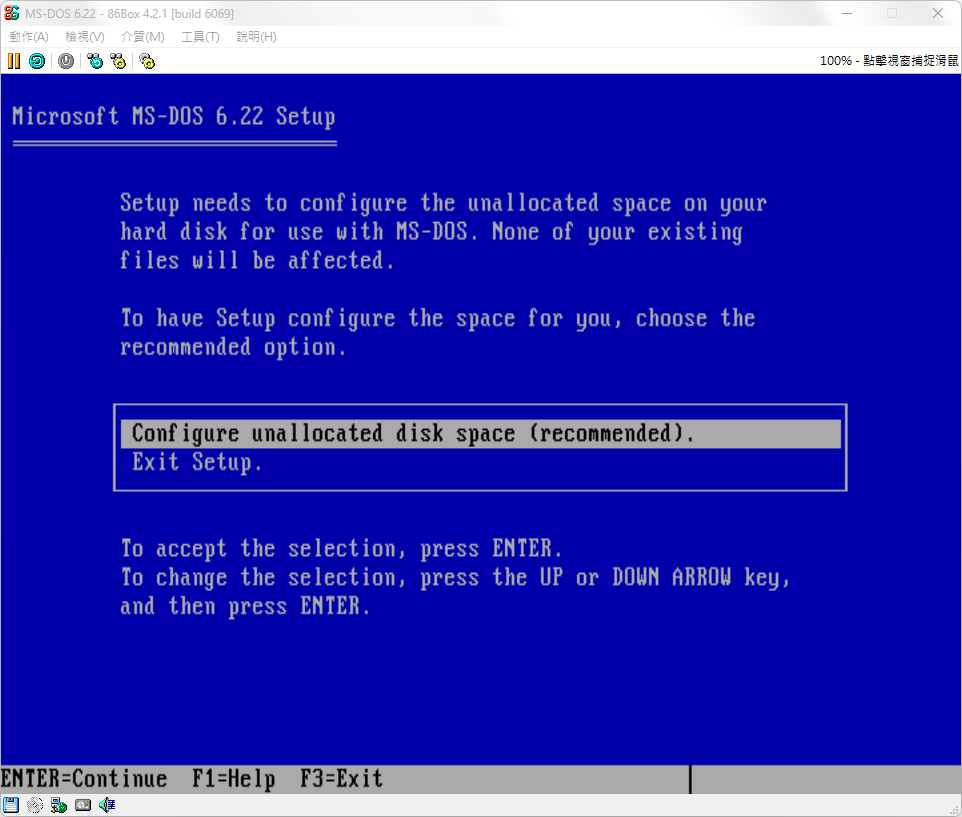
按下「Enter」
步驟七
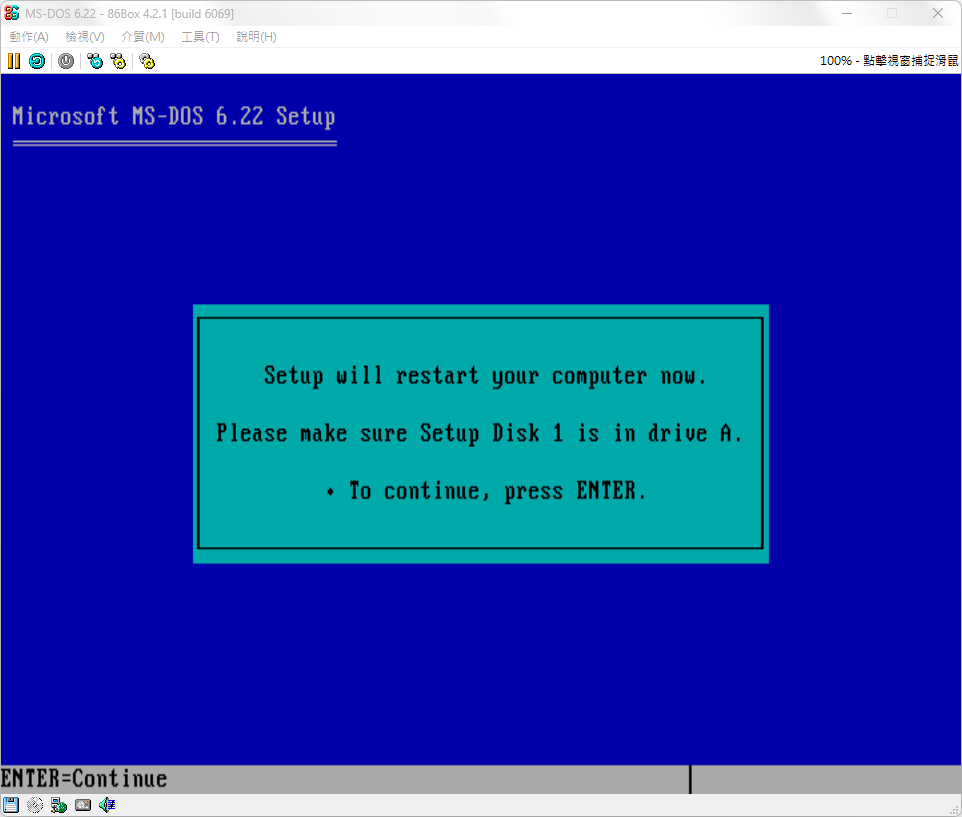
按下「Enter」
步驟八 (若您使用的是 Vitural BOX 或是 VMware 可直接跳至步驟十三)
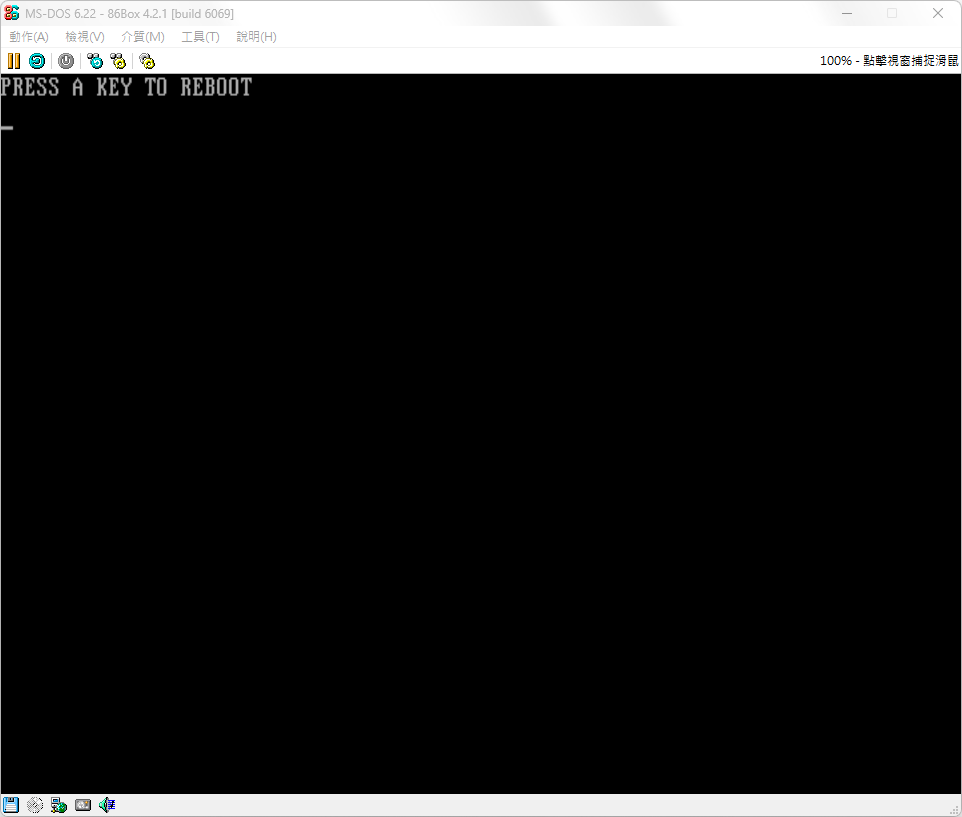
若出現此介面,請去BIOS調整開機順序
步驟九
按下任意鍵重開機後,按下「Delete」進入BIOS後,選擇「BIOS FEAURES SETUP」
步驟十
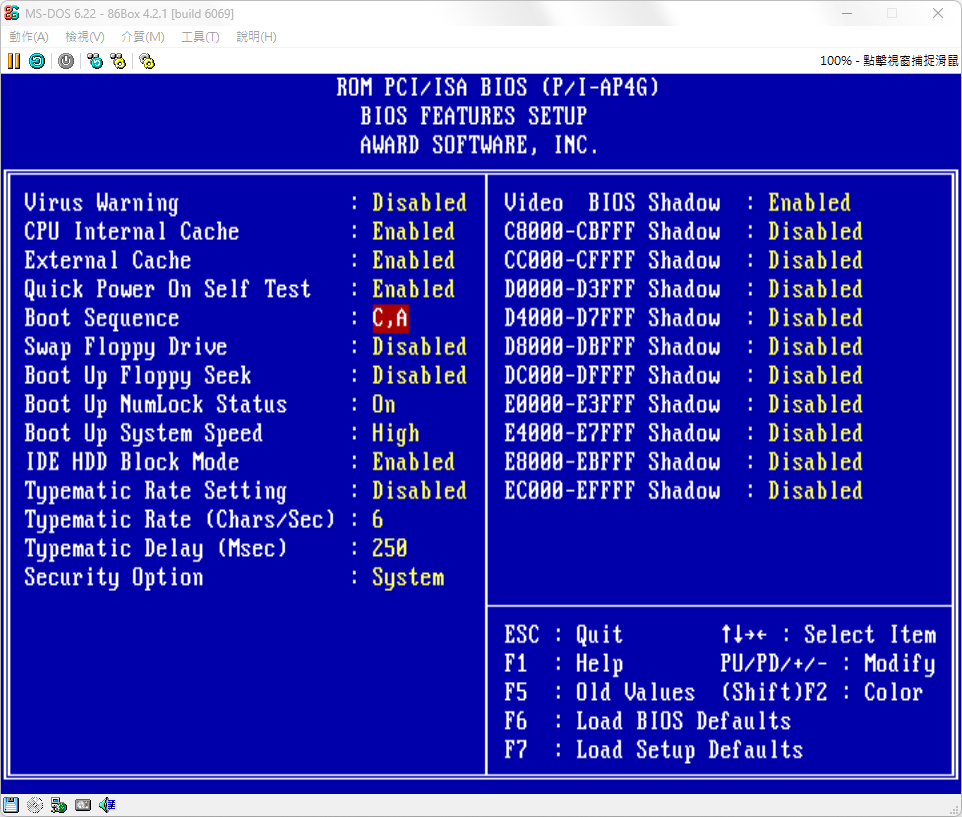
選擇如上後,按下「PgDn」,改為「A,C」後,保存並退出
步驟十一
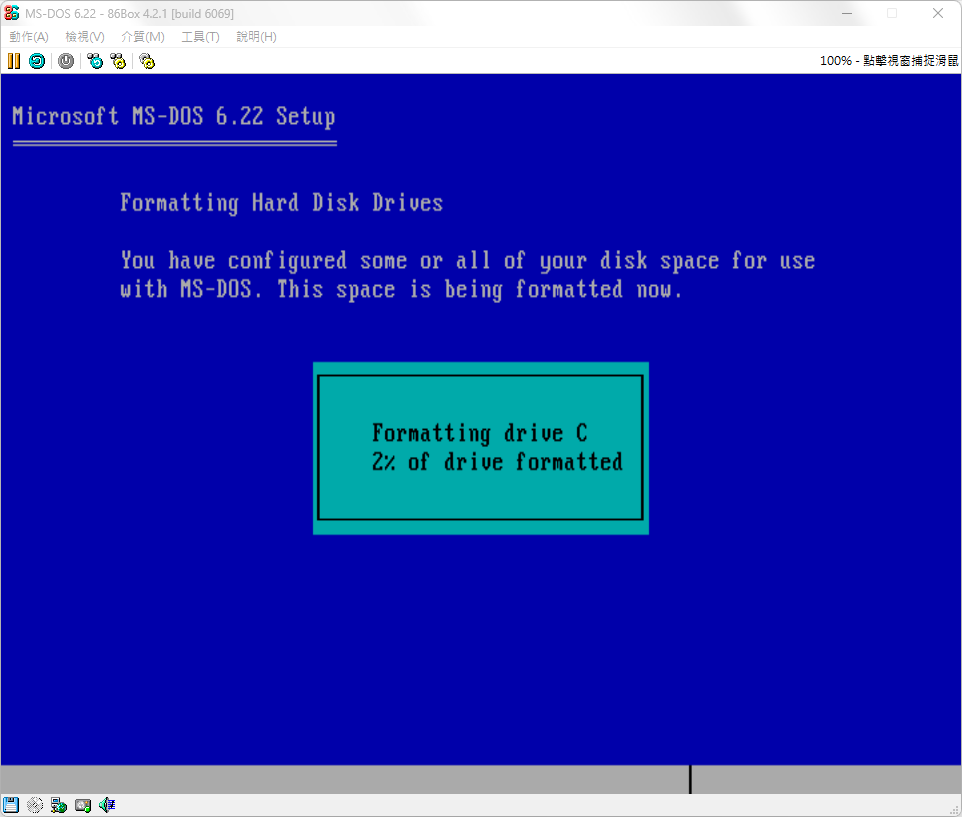
出現此畫面時,請等待出現步驟十四的畫面的時候
步驟十二
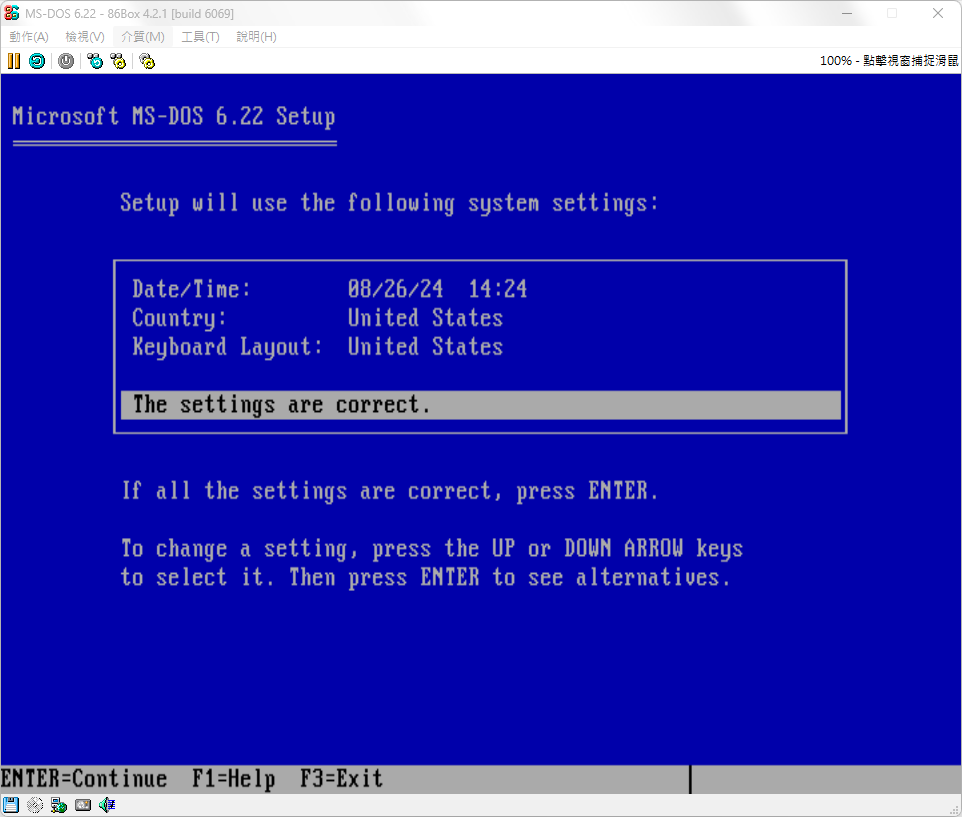
直接按下「Enter」
步驟十三
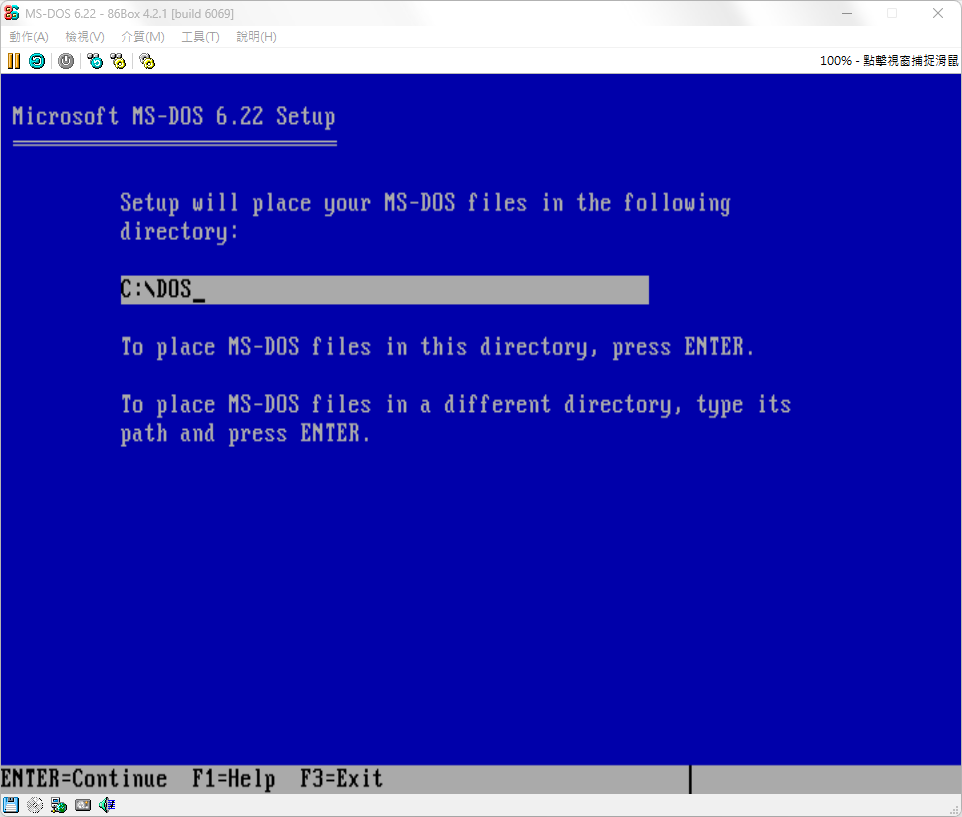
如果沒有要改系統位置,就直接按下「Enter」
步驟十四
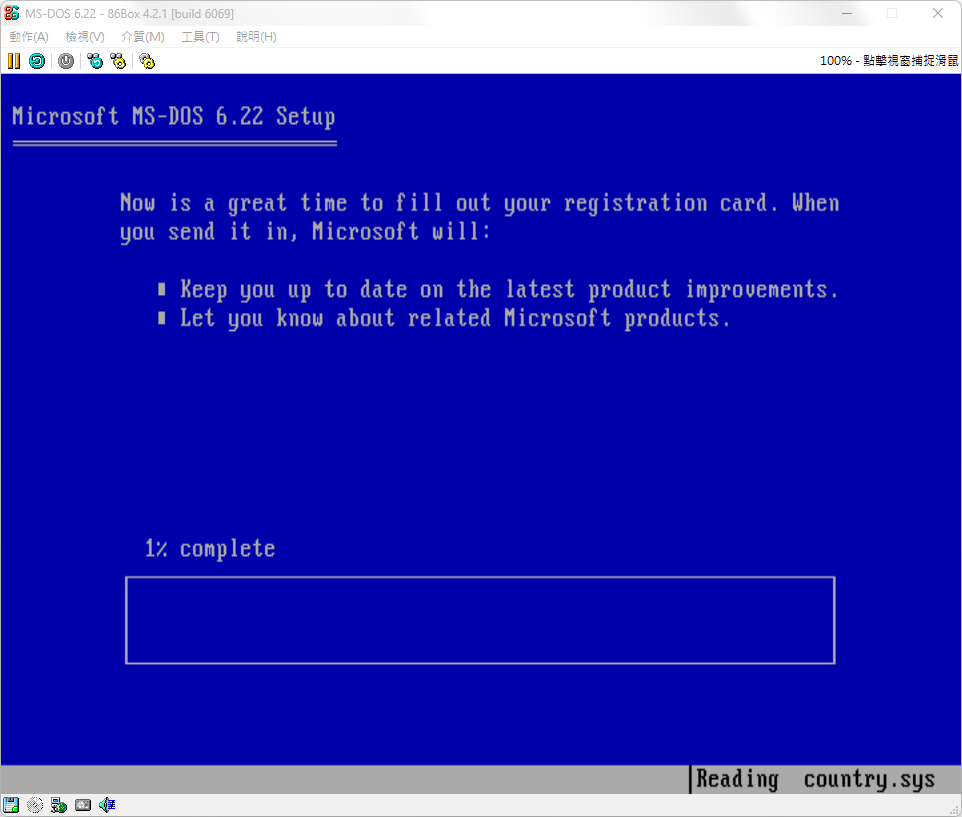
等待安裝,直到出現步驟十七的畫面
步驟十五
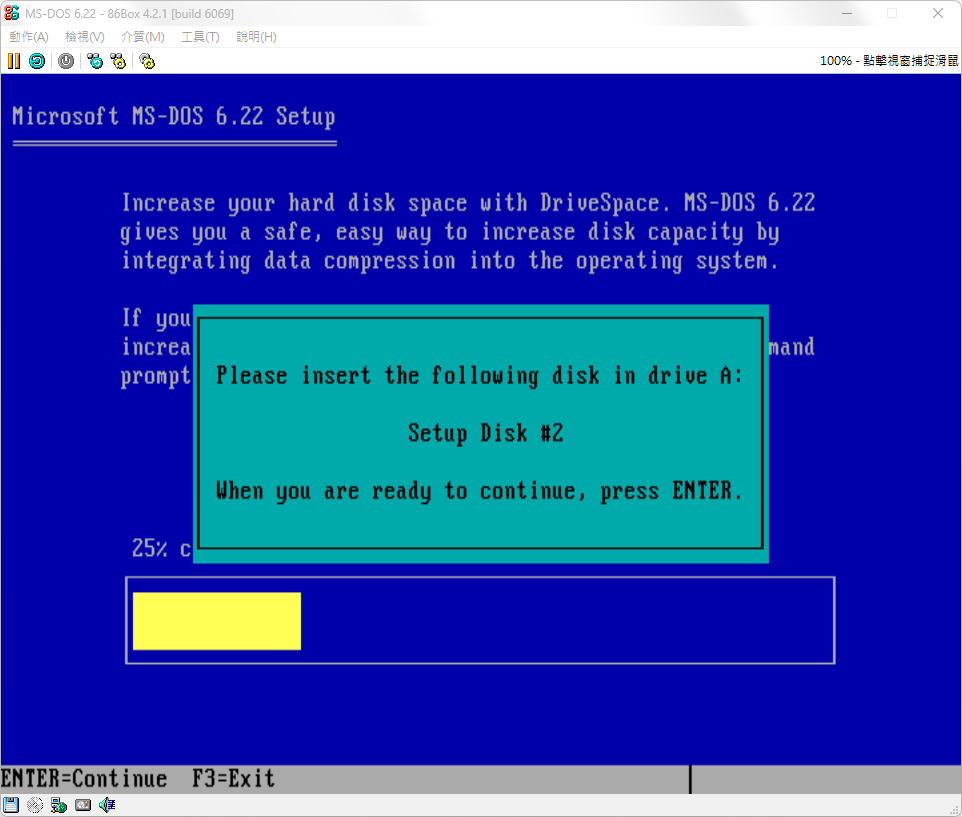
移出「Disk1.img」,放入「Disk2.img」後按下「Enter」,並等待出現步驟十八的畫面
步驟十六
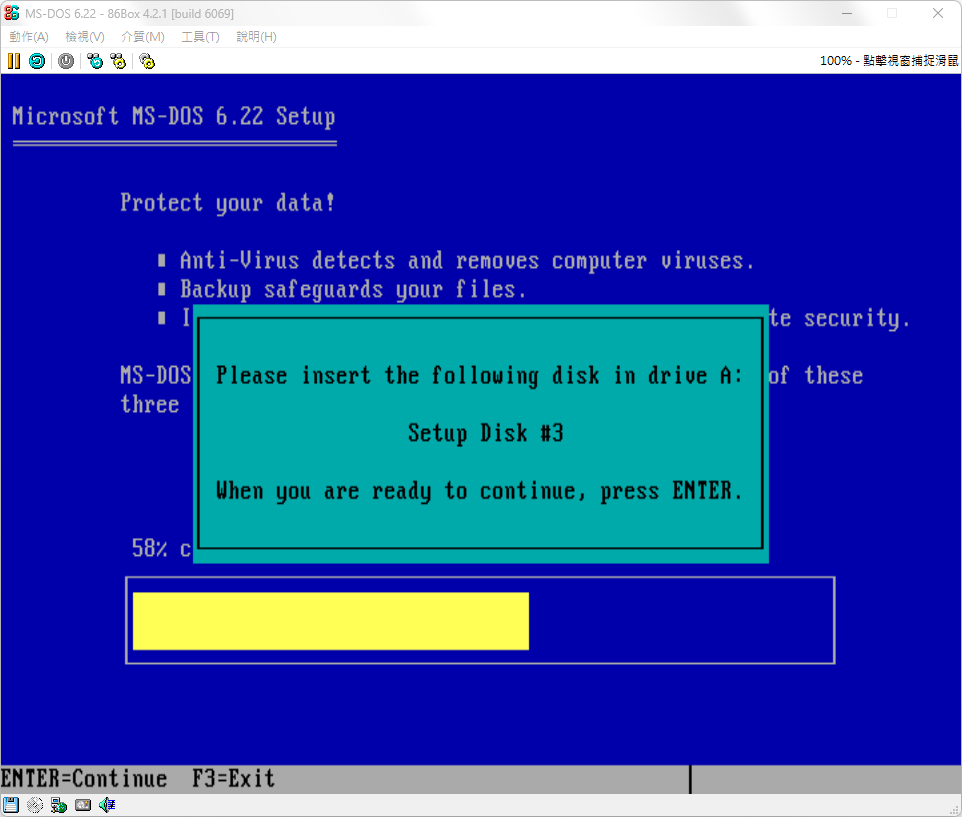
移出「Disk2.img」,放入「Disk3.img」後按下「Enter」
步驟十七
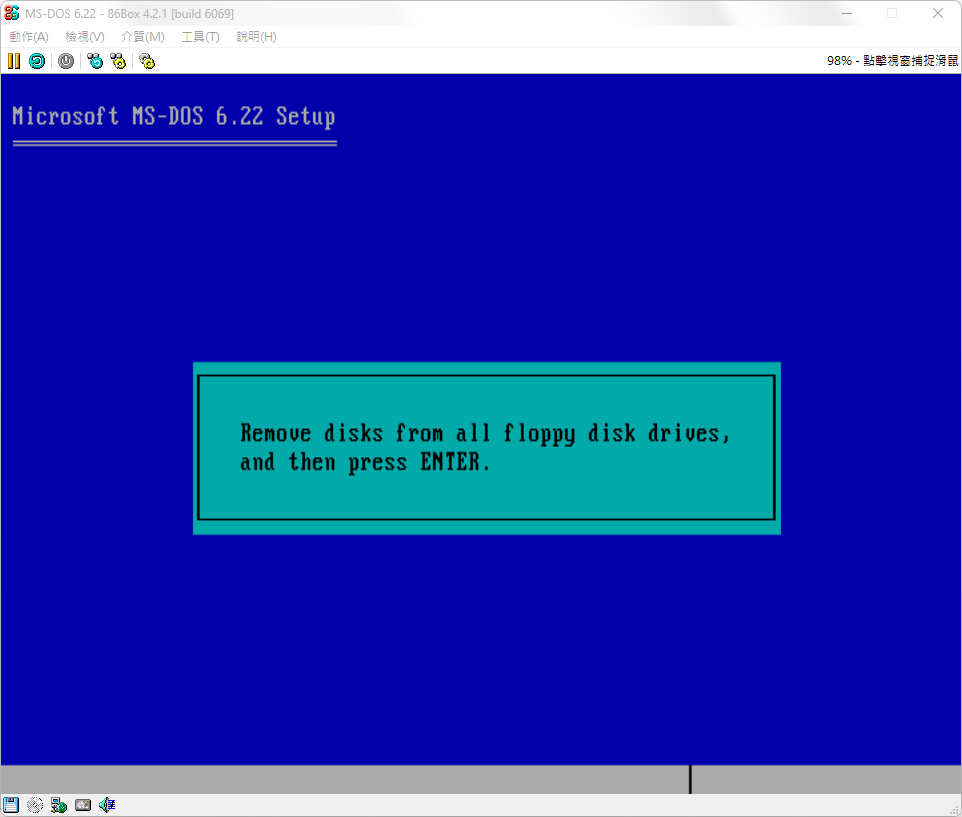
移出「Disk3.img」,按下「Enter」
步驟十八
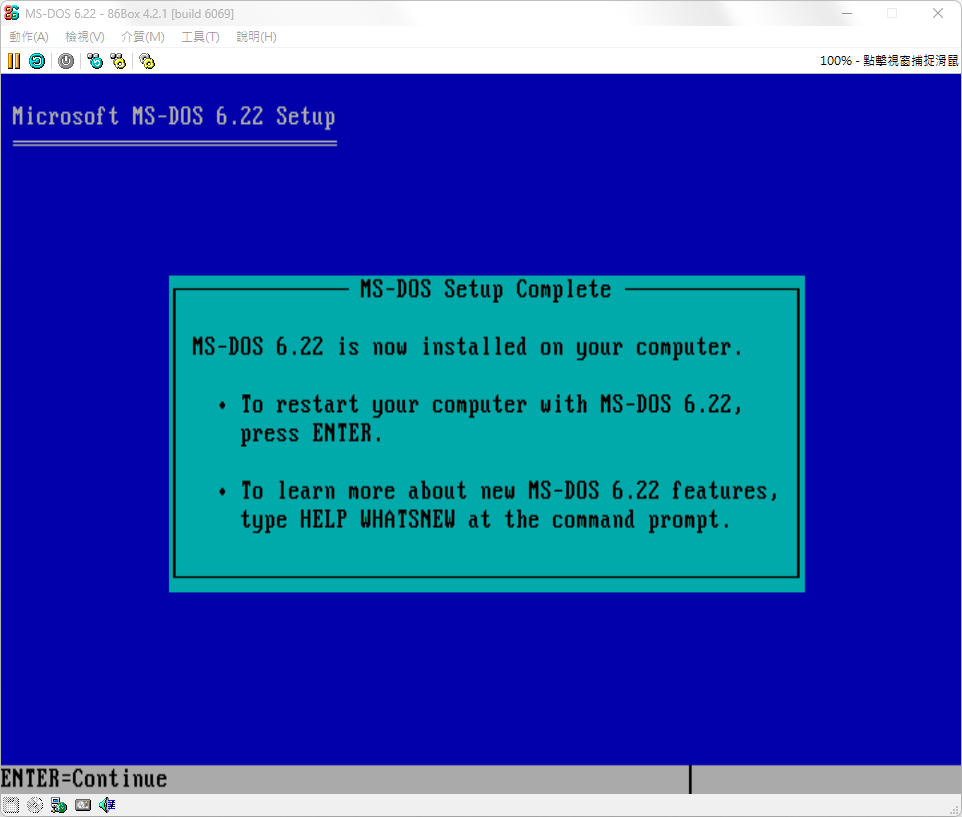
按下「Enter」後,即可完成